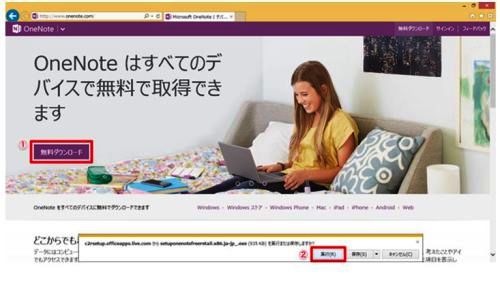
OneNote.comにアクセスして[無料ダウンロード]をクリックし、画面下の情報バーで[実行]をクリックします。この後、[ユーザーアカウント制御]が表示されたら[はい]をクリックします。
(2)クラウドへの接続を開始する
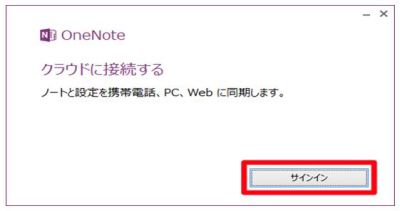
インストーラーが起動してしばらくすると、[クラウドに接続する]が表示されます。
iPhoneやAndroidのアプリと同期できます。
OneNoteのアプリは、iPhoneやiPad、Android端末でも無料で利用できます。
Microsoftアカウントでサインインすれば、パソコンで作成したのと同じノートをスマートフォンやタブレットでも表示・編集できるようになります。
パソコンのOneNoteで作成したノートブックをiPhoneなどでも確認できます。
OneNoteはマイクロソフトのクラウドサービスに接続して使うことが前提になるので、[サインイン]をクリックします。
(3)Microsoftアカウントでサインインする
|


